10+ Cara Mengatasi Pencarian Windows 10 Tidak berfungsi
Wajar apabila menu ini rusak, anda pastinya butuh tutorial cara mengatasi pencarian Windows 10 tidak berfungsi yang dapat cepat menghapus persoalan tersebut.
Ibarat meraba dalam kegelapan, apabila menu Windows search hilang, tidak sedikit yang dibangun kalang kabut. Kerja yang harusnya dapat berakhir cepat, terpaksa makan waktu lama hanya sebab wajib mencari file yang sebetulnya dalam hitungan detik dapat ditemukan apabila pakai menu ini.
Penyebab Windows Search Tidak Bisa Digunakan
Ada berbagai faktor yang nyatanya menjadi penyebab menu Windows search tidak dapat digunakan. Ada yang hanya menampilkan halaman loading dengan cara semakin menerus tanpa hingga ke halaman hasil pencarian. Ada juga yang pribadi terkesan halaman putih yang tidak dapat di klik. Ternyata ini berbagai penyebab utamanya:
1. File Cache Menumpuk
Ketika file cache menumpuk di perangkat Anda, jadi dapat berdampak pada kinerja sistem yang jadi lambat. Termasuk error nya berbagai menu alias lamanya proses menu tersebut bekerja. Contohnya, Windows search hanya stag pada halaman putih alias loading.
2. Error Saat Update System
Saat melakukan update system dengan versi terakhir Windows 10, dapat saja terjadi error dampak sinkronisasi update dengan komputer tidak terjadi. Salah satu dampaknya merupakan menu-menu Windows mengalami hang termasuk salah satunya Windows Search.
3. System Error
Ada tidak sedikit faktor yang dapat menyebabkan sistem Windows mengalami masalah, salah satu akibatnya merupakan tidak berhasilnya menu Windows search bekerja. Dari pada menawarkan info lokasi data yang dibutuhkan, Kalian malah wajib tabah menonton loading yang tidak kunjung selesai.
4. Windows Assistant Error
Pada Windows 10 ada menu Windows Assistant namanya Cortana. Jika Kalian butuh info seputar Windows, Kalian dapat memanfaatkannya. Tapi, ada kalanya menu ini mengalami persoalan dikala dipakai serta dapat pula berdampak pada error menu lain semacam Windows search.
Cara Mengatasi Pencarian Windows 10 Tidak Berfungsi
Windows search yang mengalami persoalan jadi tidak bertujuan semacam biasa, bukan berarti Kalian wajib pribadi panik serta mengganggu konsentrasi kerja. Coba fokus serta perbuat salah satu dari lima tutorial berikut. Berdasarkan survei, telah tidak sedikit yang memang sukses mengaplikasikan cara-cara ini.
1. Reset Windows Explorer
Sebagai salah satu sistem paling mutlak pada Windows 10, otomatis ketika terjadi error pada sistem ini akan berdampak pada tidak sedikit menu. Bisa jadi, salah satunya merupakan Windows search yang tiba-tiba jadi error.
Makanya, untuk memastikan sistem ini bertujuan baik jadi Kalian dapat melakukan reset supaya pengaturannya kembali normal.
- Klik dengan cara bersamaan tombol CTRL, ALT, serta DEL.
- Sehingga Kalian dapat masuk ke halaman Task Manager.
- Pilih tab Process.
- Lalu klik kanan pada menu Explorer.
- Pilih alternatif End Task.
- Fungsinya untuk memastikan sementara waktu Explorer berhenti bekerja.
- Setelah itu, Kalian pilih menu File.
- Lanjutkan dengan alternatif Run New Task.
- Kemudian pilih Explorer.exe.
- Maka sistem Explorer dengan cara otomatis telah mengalami Reset.
- Dan pengaturannya telah kembali pada keadaan awal.
- Selesai.
Jangan lupa untuk restart komputer terlebih dahulu sebelum melanjutkan prosesnya. Kalian tinggal cek apakah Windows search telah bertujuan kembali alias belum.
2. Instal Ulang Windows
Ini merupakan tutorial pamungkas yang dapat dilakukan, terutama ketika tutorial lain telah tidak sukses dilakukan. Dengan instal ulang Windows 10, jadi otomatis semua sistem serta pengaturan di dalamnya akan kembali pada pengaturan awal penggunaan.
Biasanya persoalan apapun akan terselesaikan dengan melakukan tutorial ini, terutama persoalan pada software. Jadi sebelum memakai tutorial ini, disarankan untuk mencoba pakai cara-cara sebelumnya terlebih dahulu.
Sebab, tidak sedikit faktor yang butuh dipersiapkan sebelum melakukannya. Mulai dari update data ke media penyimpanan lain. Selain itu Kalian butuh meluangkan lebih tidak sedikit waktu untuk proses instal ulang, sebab dapat memakan waktu berbagai jam tergantung keadaan Windows 10 serta perangkat komputer Anda.
3. CMD
Cara ini termasuk paling mudah dilakukan, sebab hanya memanfaatkan menu CMD serta terdapat pada Windows 10. Kalian tinggal memakai berbagai langkah berikut ini untuk melakukannya.
- Klik bersamaan tombol Windows dengan ikon jendela serta huruf R.
- Tekan tombol pada keyboard perangkat komputer Anda.
- Tunggu hingga jendela Run muncul.
- Letakkan kursor pada kolom open di jendela Run.
- Anda ketik goresan pena Command Prompt.
- Atau singkatannya saja yaitu CMD.
- Lalu klik tombol OK.
- Letaknya di tahap bawah halaman tersebut.
- Pastikan Kalian telah masuk ke halaman CMD.
- Anda akan menonton layar berwarna hitam.
- Ketik perintah sfc/scannow.
- Selesai.
Perintah tersebut merupakan untuk melakukan scanning yang akan dilakukan sistem untuk memastikan semua menu dalam keadaan baik-baik saja.
Saat terdapat menu alias fitur yang bermasalah, jadi proses pembetulan akan pribadi dilakukan otomatis. Setelah proses scanning selesai, Kalian dapat restart komputer terlebih dahulu. Lalu tunggu hingga menyala serta dapat dipakai kembali.
4. Program Service
Ketika perangkat komputer Kalian mengalami bug, salah satu imbasnya merupakan Windows search tidak lagi berfungsi. Untuk mengatasinya, Kalian dapat memakai salah satu pengaturan yang terdapat pada menu acara service. Berikut ini langkah yang dapat dilakukan:
- Klik bersamaan tombol Windows serta huruf R yang terdapat pada keyboard perangkat Anda.
- Tunggu jendela Run terbuka.
- Pastikan halaman Run telah muncul.
- Anda dapat ketik services.msc di kolom open.
- Lalu klik tombol OK.
- Letaknya dibagian bawah kolom pengetikan.
- Anda akan menonton tidak sedikit acara service yang muncul.
- Cari Windows search.
- Lalu klik hingga Kalian masuk ke halaman menu tersebut.
- Cari serta pilih tab General.
- Lalu pilih Startup Type.
- Dan ganti pengaturannya menjadi Automatic.
- Setelah itu lanjutkan dengan memilih tombol Stop.
- Letaknya di tahap bawah halaman yang muncul.
- Kemudian Kalian pilih lagi tombol Start.
- Dan ikuti dengan memilih tombol Apply.
- Terakhir tinggal pilih tombol OK.
- Selesai.
Jika proses di atas telah selesai, Kalian wajib restart komputer terlebih dahulu untuk menggunakannya kembali.
Cara ini dilakukan supaya menu Windows search dapat pribadi bertujuan ketika dibutuhkan, tanpa wajib memerintahkannya dengan cara manual. Lebih praktis serta akan menolong kerja Kalian jadi lebih cepat.
5. Stop Cortana
Buat para pemakai Windows 10, tentu telah tahu apa itu Cortana. Fitur ini akan jadi asisten virtual Kalian dikala memakai Windows. Dia dapat menolong melakukan navigasi, mengatur jadwal Anda, memakai kalkulator, pengaturan alarm, hingga membuka email yang dibutuhkan.
Nah fitur ini juga sangat berafiliasi dengan Windows search, oleh sebab itu Kalian dapat coba melakukan faktor ini untuk mengembalikan manfaat menu pencarian tersebut.
- Klik bersamaan tombol CTRL, ALT, serta DEL.
- Kemudian Kalian akan masuk ke halaman Task Manager.
- Setelah itu, pilih alternatif Process.
- Lalu klik kanan pada alternatif Cortana.
- Lanjutkan dengan memilih alternatif End Task.
- Dan tunggu hingga Cortana tidak lagi berfungsi.
- Anda akan menonton kotak Search yang berada pada posisi nonaktif.
- Tunggu hingga kembali pada posisi aktif.
- Langsung saja coba kembali manfaat Windows search.
- Selesai.
Jika sukses maka, dapat disimpulkan bahwa persoalan terletak pada error Cortana.
Jadi, persoalan Windows search yang hilang sebetulnya dapat diatasi dengan berbagai tutorial cara mengatasi pencarian Windows 10 tidak berfungsi di atas.
Kalian tidak akan dibangun pusing lagi, sebab cara-cara tersebut mudah dilakukan serta tidak butuh teknisi handal. Cukup Kalian ikuti tahapannya saja dengan tepat. Selamat mencoba.
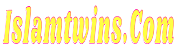

Posting Komentar untuk "10+ Cara Mengatasi Pencarian Windows 10 Tidak berfungsi"
Gunakan bahasa yang baik dan benar