Cara Membuat Feed Instagram Nyambung Dengan Corel
Adanya gambar serta video yang beragam menjadikan media umum ini hampir tak sempat ditinggalkan oleh para penggemarnya.
Selain cara membuat feed instagram nyambung dengan corel yang mudah, software ini juga menawarkan fitur yang keren-keren banget. Misalnya saja instastory yang mana kita bisa membagikan aktivitas kita dalam waktu 24 jam terakhir.
Baca Juga Cara Mengatasi Akun Instagram Diblokir Sementara
Bukan hanya itu saja, fitur lain semacam sticker, font, filter warna menjadikan penggunanya bisa berkresiasi dengan bebas.
Dengan fitur-fitur yang memanjakan para penggunanya, pasti saja bisa menawarkan pengaruh yang baik yang mana tiap unggahan akan menjadi lebih menarik.
Cara Membuat Feed Instagram Nyambung Dengan Corel
Berikutnya ialah cara membuat feed instagram nyambung dengan corel. Untuk membikin feed nyambung semacam puzzle ada tidak sedikit software yang dapat anda pakai apabila anda memakai android semacam canva, grid maker adobe lighroom serta lain-lain.
Baca Juga Cara Voice Note di Instagram
Untuk yang memakai Pc, admin akan membagikan membikin feed instagram yang luar biasa memakai software CorelDraw.
CorelDraw adalah software yang berbasih vector, jadi sangat tepat sekali buat anda yang ingin membikin feed instagram dengan tema yang sama alias memakai bentuk bentuk yang menarik. Penasaran? berikut cara membuat feed instagram nyambung dengan coreldraw:
- Pertama buka CorelDraw yang anda punya di Pc alias laptop, lalu pilih New Document alias lembar kerja baru kemudian anda atur ukuran lembar kerjanya.
- Nah salahsatu ukuran feed yang direkomendasikan oleh instagram merupakan 1:1. Disini admin memakai ukuran millimeter sehingga admin buat 100x100 milimeter alias kalau dalam Pixel 1080x1080px. Untuk tipe warnanya pilih aja yang RGB dan resolusi 300 dpi aja.
- Langkah selanjutnya kita buat backgroundnya dulu dengan memakai Rectangle tool. anda lumayan double klik pada Rectangle tool jadi kelak akan terbentuk objek persegi yang ukurannya sesuai dengan lemba kerja yang telah anda tentukan tadi. Kemudian jangan lupa tambahkan warna yang anda mau.
- Berikutnya kita akan buat hiasan dipinggirnya. Caranya gunakan Freehand tool kemudian buatlah suatu bentuk semacam gambar di bawah ini. anda dapat kreasikan sendiri bentuknya mau semacam apa sebab gak ada tips khusus untuk membikin objek ini.
- Ok apabila sudah, seleksi objek yang telah dibangun tadi lalu tekan dan tahan tombol Shift pada Keyboard kemudian seleksi backgroundnya alias anda dapat juga tekan Ctrl + A. apabila benar jadi akan keluar menu perintah Shaping di tahap atas. Nah di sini anda pilih yang Intersect untuk menciptakan objek baru.
- Langkah berikutnya hapus objek yang tak dibutuhkan kemudian anda beri warna pada objek yang baru terbentuk tadi jadi hasilnya akan semacam ini.
- Jika sudah, selanjutnya anda perbuat faktor yang sama semacam tadi tetapi pada tahap yang berlawanan yaitu tahap kanan bawah dan beri warna yang sama.
- Berikutnya lagi buatlah suatu objek lingkaran dengan Ellipse tool dan letakan semacam ini. Tips membikin lingkaran yaitu tekan dan tahan tombol Ctrl ketika akan membuatnya jadi kelak akan terbentuk suatu lingkaran yang sempurna.
- Hilangkan garis pinggir dari lingkaran tadi. Caranya pilih Outline Pen yang ada di Tool box lalu anda pilih yang No Outline.
- Langkah selanjutnya anda import alias masukkan suatu bahan gambar yang tepat dengan konten anda ke lembar kerja CorelDraw, alias kalau tak ada anda dapat mencarinya di internet. Nah kalau fotonya tetap tersedia background silahkan potong dulu gambarnya dan ambil yang dibutuhkan saja.
- Berikutnya gambar yang telah terpotong tadi letakkan di atas objek lingkaran. Ingat pastikan anda atur dulu posisinya yang sekiranya anda anggap pas. Jika sudah, jangan anda geser-geser lagi fotonya. Seleksi gambar tadi lalu tekan Ctrl + C untuk mengcopy gambar tetapi sehingga dipaste kan terlebih dahulu.
- Langkah selanjutnya klik kanan pada gambar lalu anda pilih PowerClip Insidee. Arahkan panah ke objek lingkaran yang ada di belakangnya dan klik kiri pada mouse, jadi semacam inilah hasilnya.
- Jika sudah, berikutnya tekan tombol kombinasi Ctrl + V di keyboard untuk mengpaste gambar yang telah di copy tadi. Seperti ini lah jadinya. Kemudian buatlah objek lingkaran dengan Ellipse tool (bisa juga diganti dengan objek lain). Letakkan di tahap kepala dan pastikan ukuran lingkaran yang dibangun melebihi batas kepala dengan lingkarang yang berwarna kuning.
- Langkah berikutnya seleksi objek lingkaran, tekan dan tahan tombol Shift lalu seleksi gambar yang dipaste tadi. Kemudian menu perintah Shaping yang keluar di tahap atas tersebut, pilih yang Intersect lagi untuk menciptakan objek baru. Jika sudah, hapus objek lingkaran dan gambar yang akan terjadi paste tadi dan semacam inilah hasilnya.
- Selanjutnya tambahkan alias buat suatu goresan pena dengan memakai Text tool. Tulisannya leluasa tergantug dari tema alias kebutuhan kalian, dan jangan lupa tulisannya dibangun rata kanan supaya terkesan rapi.
- Agar tak terlalu polos, berbagi sedikit hiasan berupa bundar bulatan kecil, tutorial membuatnya buatlah objek lingkarang dengan Ellipse tool kemudian anda duplikat menjadi berbagai buah, dan susun dan rapikan objek semacam ini. anda blok untuk menseleksi semua objek lingkarannya lalu tekan Ctrl + G pada keyboard untuk menggrub semua objek tersebut.
- Jika sudah, selanjutnya objek tersebut diduplikat lagi menjadi berbagai buah dan hari ini anda susun ke arah bawah. Jangan lupa rapikan objeknya dan blok semuanya lalu grup lagi dengan tutorial Ctrl + G.
Langkah terbaru tinggal anda susun ke dalam feed instagram tadi. Mudah bukan cara membuat feed Instagram nyambung dengan corel ini?
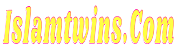

Posting Komentar untuk "Cara Membuat Feed Instagram Nyambung Dengan Corel"
Gunakan bahasa yang baik dan benar