3+ Cara Upload Video Di Instagram Laptop PC
Kita juga mampu mengunggah video di dalam akun IG kita. Namun sebagian orang belum mengenal bagaimana tutorial cara upload video di Instagram di laptop PC, laptop maupun di HP (Android maupun iPhone).
Bagaimana tutorial cara upload video di Instagram Laptop PC lewat Google Chrome alias lewat HP Android serta iPhone (iOS)? Ketahui juga tutorial cara upload video di Instagram durasi panjang lebih dari 1 menit supaya tak terpotong. Simak ulasan berikut ini.
Perlu diketahui bahwa untuk sampai saat ini kita hanya mampu upload video di Instagram dengan durasi 1 menit (maksimal 60 detik) saja. Nah bagaimana apabila Kalian ingin memposting video dengan durasi lebih dari 1 menit? Cara mengupload video di IG dengan durasi yang panjang juga telah kami ulas di postingan ini.
Cara Upload Video di Instagram
Seiring berkembangnya social media Instagram, pihak Instagram juga meluncurkan beberapa fitur terakhir untuk mengunggah video di feed Instagram, IG TV, serta story Instagram.
Baca Juga Cara Menemukan Filter di Instagram yang Tidak Muncul
Jika Kalian sama sekali belum sempat mencoba mengunggah video di IG, yuk lihat beberapa tutorial cara upload foto dan video instagram di pc berikut ini.
1. Cara Upload Video di Instagram Laptop PC Melalui Fitur IG TV
Mengupload video di Instagram tak rutin wajib memakai HP. Kalian juga mampu mengupload video ke Instagram memakai PC. Nantinya video yang Kalian unggah memakai tutorial ini akan masuk ke dalam IG TV. Preview video yang telah Kalian unggah tetap akan timbul di feed. Jadi Kalian mampu dengan mudah mengeceknya.
- Nyalakan komputer, PC, alias laptop Anda.
- Buka web browser kesayangan Anda.
- Boleh Google Chrome alias Mozilla Firefox.
- Buka website Instagram.com.
- Login ke akun IG Anda.
- Buka halaman profil Instagram.
- Pilih IG TV disebelah icon feed Instagram.
- Klik tombol unggah.
- Anda boleh mengupload video berdurasi 1 sampai 60 menit.
- Seret video yang ingin diupload.
- Anda juga mampu mengklik tombol + untuk upload video.
- Beri sampul untuk video Kalian (opsional).
- Masukkan deskripsi berupa judul serta keterangan video (opsional).
- Jika ingin video tersebut timbul di feed, beri centang pada posting cuplikan.
- Atur video supaya hanya tampil di IG TV Instagram alias di halaman Facebook juga.
- Setelah semua beres, klik posting.
- Tunggu sampai video dalam IG TV Kalian berakhir terupload.
- Selesai.
Cara post video di ig laptop diatas tepat dipakai untuk upload video di Instagram durasi panjang. Misalnya, apabila Kalian punya video dengan durasi 2 menit, Kalian mampu memakai cara post video di ig pc tersebut. Meskipun video Kalian berurasi panjang, tapi video akan tetap akan terposting di Instagram tanpa terpotong.
2. Cara Upload Video di Instagram Melalui HP Dan Smartphone
Cara pertama yang mampu Kalian gunakan untuk mengunggah video Instagram yaitu memakai software Instagram yang ada di device Anda. Cara ini sangat mudah sebab hanya memakai HP device yang Kalian miliki. Tidak ada kriteria khusus, Kalian mampu memakai HP Android ataupun HP iPhone (iOS). Caranya sebagai berikut.
- Ambil HP Android alias HP iPhone Anda.
- Buka software Instagram.
- Login ke Instagram.
- Di dalam beranda, klik ikon + yang ada di tahap bawah.
- Disini Kalian mampu mengunggah video yang diinginkan.
- Anda juga mampu mengunggah beberapa video dalam sekali posting.
- Klik selanjutnya.
- Anda akan menuju tahap editing berupa filter, pangkas, serta sampul.
- Klik selanjutnya apabila Kalian tak ingin mengedit video.
- Pilih fitur sampul apabila Kalian ingin memberi sampul pada video.
- Pilih sampul sesuai dengan timelapse di dalam video.
- Klik selanjutnya.
- Anda mampu memasukkan caption, menandai orang, menambahkan lokasi, juga mengupload ke software lainnya.
- Setelah semuanya selesai, klik bagikan.
- Tunggu sampai proses upload selesai.
- Cek beranda Instagram Anda.
- Video seharusnya telah timbul di beranda IG Anda.
- Selesai.
3. Cara Upload Video IG Lewat Ekstensi Direct Message for InstagramTM
Seperti tutorial sebelumnya, tutorial ini tepat dipakai untuk Kalian yang tak jarang memakai PC, komputer serta laptop. Namun hari ini Kalian memakai ekstensi Chrome untuk memposting video. Ekstensi yang butuh Kalian unduh ialah Direct Message for InstagramTM. Berikut ini ialah langkah-langkah yang wajib Kalian lakukan.
- Hidupkan laptop, PC alias komputer Anda.
- Buka browser Google Chrome.
- Download serta install ekstensi Direct Message for InstagramTM.
- Tunggu sampai proses selesai.
- Klik ekstensi Direct Message for InstagramTM pada ekstensi bar.
- Pilih open direct message.
- Anda akan dibawa menuju ke tahap DM Instagram.
- Pilih back pada jendela DM Instagram Anda.
- Anda akan diarahkan menuju beranda Instagram.
- Klik pada ikon + untuk mengunggah video.
- Pilih video yang ingin Kalian unggah.
- Anda juga mampu mengunggah beberapa video dengan cara bersamaan.
- Pilih selanjutnya.
- Anda akan berpindah ke halaman filter.
- Atur filter yang ingin dipakai pada video Anda.
- Anda juga mampu menebang serta menambahkan sampul pada video Anda.
- Setelah selesai, klik tombol selanjutnya.
- Lengkapi caption, keterangan lokasi, tandai orang-orang lain, dll.
- Unggah pada platform yang tak sama semacam Facebook serta Twitter.
- Setelah selesai, klik bagikan.
- Video akan timbul pada feed alias beranda Anda.
- Selesai.
Untuk sampul video, Kalian mampu memakai gambar yang tak sama ataupun mengambil dari tahap video yang Kalian upload.
Baca Juga Cara Menghapus Pesan Instagram Semua Sekaligus
Jika Kalian ingin memakai tahap video sebagai sampul, pilih tabulasi sampul serta pangkas sesuai dengan peristiwa pada timelapse didalam video.
Cara Mengatasi Gagal Upload Video Instagram
Tidak selamanya proses mengupload video ke Instagram berlangsung dengan lancar. Terkadang Kalian mampu saja mengalami gagal upload video. Biasanya akan timbul keterangan “Video can’t be posted alias We’re sorry, ut there was a masalah posting your video”.
Hal tersebut mampu menimpa siapa saja, baik dikala mengupload video berurasi singkat 1 menit, 2 menit, 3 menit ataupun dikala menggungah video berdurasi panjang. Nah berikut ini ada tutorial yang mampu Kalian coba untuk menanggulangi gagal upload di Instagram.
- Buka Google Play Store.
- Download serta install software Video Converter Android.
- Pilih menu “Browse” dipojok kiri bawah.
- Pilih video yang akan diupload.
- Pilih “Convert”.
- Klik tombol “Start”.
- Tunggu sampai proses convert video selesai.
- Setelah selesai, simpan video tersebut.
- Buka Instagram.
- Upload video yang telah di convert tadi.
- Lengkapi proses upload video.
- Selesai.
Tips Upload Video Di Instagram Agar Menarik
Untuk melengkapi postingan ini, kami sertakan pula beberapa trik yang mampu Kalian praktekan sebelum mengupload video ke Instagram. Dengan mengikuti trik dibawah ini jadi video yang Kalian upload akan terkesan lebih rapi serta menarik.
Pastikan Kalian memilih video yang berkualitas baik dari segi gambar maupun suara. Dengan mengupload video yang bagus, kemungkinan besar follower Kalian akan menyukainya. Bukan tak mungkin mereka akan membagikannya dengan cara sukarela. Hal ini pasti baik bagi perkembangan akun Instagram Anda.
Agar video enak ditonton, pastikan Kalian memakai ukuran video dengan resolusi 1:1. Resolusi 1:1 ialah format video dengan bentuk kotak. Untuk video landscape, Kalian mampu memakai video dengan resolusi 16:9. Sedangkan untuk video potrait, Kalian mampu memakai ukuran 9:16.
Nah itulah tadi ulasan lengkap mengenai bagaimana tutorial cara upload video di Instagram. Kalian mampu memilih tutorial yang paling sesuai dengan keadaan Kalian masing-masing. Bisa memakai HP Android, HP iPhone, PC, komputer ataupu laptop.
Sesuaikan juga masing-masing tutorial dengan durasi video yang hendak di upload. Selamat mencoba!
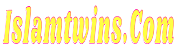

Posting Komentar untuk "3+ Cara Upload Video Di Instagram Laptop PC"
Gunakan bahasa yang baik dan benar